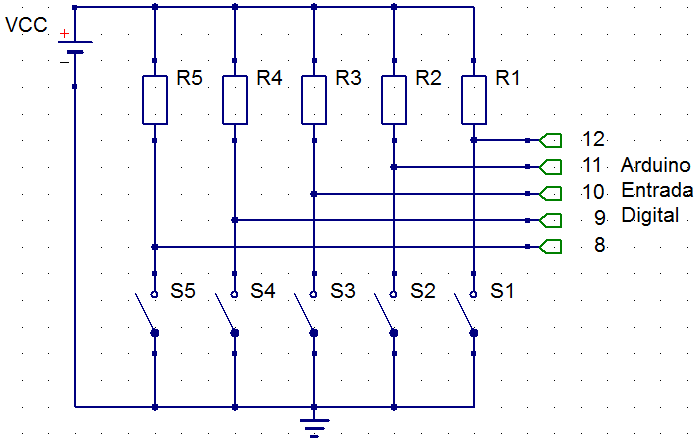Lousa Mágica
Solanoalves (disc | contribs) |
Solanoalves (disc | contribs) (→Usando os componentes do ABaCo) |
||
| (4 edições intermediárias de um usuário não apresentadas) | |||
| Linha 1: | Linha 1: | ||
* [[Apropriação em Bancada Computacional (ABaCo)]] | * [[Apropriação em Bancada Computacional (ABaCo)]] | ||
| + | * [[Exemplos Práticos]] | ||
= O que é = | = O que é = | ||
| Linha 25: | Linha 26: | ||
As setas vermelhas indicam as ferramentas utilizadas na cadeia de ferramentas para se trabalhar com mídias e hardware. | As setas vermelhas indicam as ferramentas utilizadas na cadeia de ferramentas para se trabalhar com mídias e hardware. | ||
| − | [[Imagem:LousaToolchain.png | + | [[Imagem:LousaToolchain.png]] |
= Usando os componentes do ABaCo = | = Usando os componentes do ABaCo = | ||
| − | Com base na cadeia de ferramentas mostrada no diagrama acima, o primeiro passo é construir o '''Projeto Teórico''' com a '''Montagem Virtual do Circuito''' e utilizando o QUCS. | + | Com base na cadeia de ferramentas mostrada no diagrama acima, o primeiro passo é construir o '''Projeto Teórico''' com a '''Montagem Virtual do Circuito''' e utilizando o '''QUCS'''. |
Na aba Componentes no QUCS e Componentes Soltos os items utilizados para montagem são: Porta do subcircuito, Resistor e Switch. E em Fontes foi escolhido Fonte de Tensão CC. E foi usado o Ground(Terra) que está na barra superior do programa. Para mudar o desenho de um componente é necessário clicar com o botão direito sobre o componente e ir em Edit Properties (Editar Propriedades). Os switchs são as chaves tac (PushButton). Os resistores R1,R2,R3,R4 e R5 são iguais e valem 100 Ohms. | Na aba Componentes no QUCS e Componentes Soltos os items utilizados para montagem são: Porta do subcircuito, Resistor e Switch. E em Fontes foi escolhido Fonte de Tensão CC. E foi usado o Ground(Terra) que está na barra superior do programa. Para mudar o desenho de um componente é necessário clicar com o botão direito sobre o componente e ir em Edit Properties (Editar Propriedades). Os switchs são as chaves tac (PushButton). Os resistores R1,R2,R3,R4 e R5 são iguais e valem 100 Ohms. | ||
| Linha 39: | Linha 40: | ||
Agora que o diagrama está montado, pode-se então partir para a '''Montagem Real do Circuito''' no '''Protoboard''' tomando o devido cuidado para não haver curto-circuitos e eliminação de um componente por estar com seus terminais no mesmo potencial (mesma coluna). | Agora que o diagrama está montado, pode-se então partir para a '''Montagem Real do Circuito''' no '''Protoboard''' tomando o devido cuidado para não haver curto-circuitos e eliminação de um componente por estar com seus terminais no mesmo potencial (mesma coluna). | ||
| − | será necessário apenas o Arduino e o Protoboard, a fonte de tensão não será necessária, pois o Arduino possui uma alimentação que supre a demanda do circuito. | + | será necessário apenas o '''Arduino''' e o Protoboard, a fonte de tensão não será necessária, pois o Arduino possui uma alimentação que supre a demanda do circuito, assim finalizando com o '''Controle''' do projeto. |
A imagem abaixo ilustra o circuito montado no protoboard, o circuito não precisa estar montado exatamente da mesma forma, existem N formas de se montar. | A imagem abaixo ilustra o circuito montado no protoboard, o circuito não precisa estar montado exatamente da mesma forma, existem N formas de se montar. | ||
| Linha 46: | Linha 47: | ||
| − | A | + | A Alimentação agora se torna necessária e será usada a alimentação do Arduino de 5 Volts e o programa será feito no Arduino Programming Language e '''Interfaceamento Processing'''. |
Código completo: | Código completo: | ||
Edição atual tal como 19h51min de 14 de julho de 2009
Tabela de conteúdo |
O que é
Um exemplo básico de mídia tangível utilizando Arduino e Processing em que cinco botões irão representar esquerda, direita, cima, baixo e reset que de acordo com quais botões estiverem pressionados, uma linha seja desenhada na tela na direção respectiva ao botão e a tecla reset servirá para apagar a tela de modo que se possa fazer um desenho contínuo na tela. A posição dos botões na montagem fica a critério de que montar, entretanto no código deve-se tomar o cuidado de que a sequência escrita pelo arduino na porta serial e lida pelo processing é a seguinte: EDCBR (Esquerda, Direita, Cima, Baixo, Reset).
Problemas
Caso haja mal contato na montagem devido a fios soltos e contatos mal ligados, poderá haver mal funcionamento do programa fazendo com que o ponto ande sozinho ou que a tela apague sem a vontade do usuário. Se estiver tudo montado e não houver resposta na tela ao pressionar os botões, é recomendado que se encerre a execução do programa e desligue da alimentação o arduino e verifique se não há curto-circuito e algum problema associado ao circuito.
Exercício de aprendizagem (Resolver após concluir esse exemplo)
Implemente um botão que ao ser pressionado faça com que a cor alterne entre Branco e Preto, ou seja, ora é branco ora é preto, sendo controlado por um toque, de modo que se possa locomover pela tela com os outros botões sem rabiscá-la. Desse modo é possível escrever letras separadas uma das outras na tela simulando um espaço.
Requisitos
- 5 Resistores de 100 Ohms
- 5 Chaves tac (PushButton)
- Fios para se fazerem as ligações
Cadeia de ferramentas utilizada
As setas vermelhas indicam as ferramentas utilizadas na cadeia de ferramentas para se trabalhar com mídias e hardware.
Usando os componentes do ABaCo
Com base na cadeia de ferramentas mostrada no diagrama acima, o primeiro passo é construir o Projeto Teórico com a Montagem Virtual do Circuito e utilizando o QUCS. Na aba Componentes no QUCS e Componentes Soltos os items utilizados para montagem são: Porta do subcircuito, Resistor e Switch. E em Fontes foi escolhido Fonte de Tensão CC. E foi usado o Ground(Terra) que está na barra superior do programa. Para mudar o desenho de um componente é necessário clicar com o botão direito sobre o componente e ir em Edit Properties (Editar Propriedades). Os switchs são as chaves tac (PushButton). Os resistores R1,R2,R3,R4 e R5 são iguais e valem 100 Ohms.
O circuito está mostrado abaixo:
Quando todas as chaves estão soltas, então as 5 portas do arduino estão recebendo tensão, que tem a corrente limitada pelos resistores R1,R2,R3,R4 e R5, entretanto quando uma das chaves é pressionada, então toda a corrente vai para o terra e portanto a tensão que o arduino lê naquela porta é zero. Portanto a reta deve ser desenhada quando o nível lógico lido é zero. Nível lógico significa estar entre um nível de tensão ou outro, caso esteja entre 3 e 5 volts então é nível lógico 1 (há tensão) caso esteja entre 0 e 2 volts então o nível lógico é zero (não há tensão, apesar de ter um pouco) e caso esteja entre 2 e 3 volts, então esse intervalo não é definido e projetistas devem evitar cair nesse intervalo.
Agora que o diagrama está montado, pode-se então partir para a Montagem Real do Circuito no Protoboard tomando o devido cuidado para não haver curto-circuitos e eliminação de um componente por estar com seus terminais no mesmo potencial (mesma coluna). será necessário apenas o Arduino e o Protoboard, a fonte de tensão não será necessária, pois o Arduino possui uma alimentação que supre a demanda do circuito, assim finalizando com o Controle do projeto.
A imagem abaixo ilustra o circuito montado no protoboard, o circuito não precisa estar montado exatamente da mesma forma, existem N formas de se montar.
A Alimentação agora se torna necessária e será usada a alimentação do Arduino de 5 Volts e o programa será feito no Arduino Programming Language e Interfaceamento Processing.
Código completo:
/* * Copyright (C) 2009 Solano Alves * * This program is free software: you can redistribute it and/or modify * it under the terms of the GNU General Public License as published by * the Free Software Foundation, either version 3 of the License, or * (at your option) any later version. * * This program is distributed in the hope that it will be useful, * but WITHOUT ANY WARRANTY; without even the implied warranty of * MERCHANTABILITY or FITNESS FOR A PARTICULAR PURPOSE. See the * GNU General Public License for more details. * * You should have received a copy of the GNU General Public License * along with this program. If not, see <http://www.gnu.org/licenses/>. */ int Esq=12; int Dir=9; int Cim=11; int Bai=10; int Res=8; int var; void setup(){ pinMode(Esq,INPUT); pinMode(Dir,INPUT); pinMode(Cim,INPUT); pinMode(Bai,INPUT); pinMode(Res,INPUT); Serial.begin(9600); } void loop(){ delay(150); Serial.print(digitalRead(Esq)); Serial.print(digitalRead(Dir)); Serial.print(digitalRead(Cim)); Serial.print(digitalRead(Bai)); Serial.print(digitalRead(Res)); Serial.print("\n"); }
O código do programa para ser embarcado no Arduino está separado em seções:
A seção abaixo declara variáveis que conterão inteiros representando as portas do Arduino as quais receberão as entradas das chaves liga-desliga.
int Esq=12; int Dir=9; int Cim=11; int Bai=10; int Res=8; int var;
A seção abaixo diz que essas portas irão exercer a função de Entrada(INPUT), ou seja, as portas vão estar prontas pra dizer se há tensão nelas ou não. E a função Serial.begin(9600) abre uma comunicação serial, para que o processing possa ler depois, a uma velocidade de 9600 bits por segundo. Tudo que está dentro de void setup(){ } só será executado na primeira vez que o programa for iniciado, geralmente funções de configuração.
void setup(){
pinMode(Esq,INPUT);
pinMode(Dir,INPUT);
pinMode(Cim,INPUT);
pinMode(Bai,INPUT);
pinMode(Res,INPUT);
Serial.begin(9600);
}
A seção abaixo diz que a cada loop (iteração ou passagem) é para o programa aguardar 150 milisegundos antes de ler as portas verificando se há tensão ou não. A função Serial.print escreve na saída serial se a porta está com tensão (1) ou está sem tensão (0). A função Serial.print não pula uma linha quando é executada, ao contrário da Serial.println, portanto as 5 leituras serão feitas e na saída serial o padrão será (NNNNN) em que N representa 0 ou 1. O ultimo Serial.print com um "\n" diz que assim que escrever os 5 digitos, pule uma linha, para que o processing possa ler de 5 em 5 digitos.
void loop(){
delay(150);
Serial.print(digitalRead(Esq));
Serial.print(digitalRead(Dir));
Serial.print(digitalRead(Cim));
Serial.print(digitalRead(Bai));
Serial.print(digitalRead(Res));
Serial.print("\n");
}
Agora basta compilar clicando no botão Play - Verify do Arduino e então File > Upload to I/O Board.
Código completo:
/* * Copyright (C) 2009 Solano Alves * * This program is free software: you can redistribute it and/or modify * it under the terms of the GNU General Public License as published by * the Free Software Foundation, either version 3 of the License, or * (at your option) any later version. * * This program is distributed in the hope that it will be useful, * but WITHOUT ANY WARRANTY; without even the implied warranty of * MERCHANTABILITY or FITNESS FOR A PARTICULAR PURPOSE. See the * GNU General Public License for more details. * * You should have received a copy of the GNU General Public License * along with this program. If not, see <http://www.gnu.org/licenses/>. */ import processing.serial.*; Serial porta; String dados; int x,y,xant,yant; void setup(){ println(Serial.list()); porta = new Serial(this, Serial.list()[1], 9600); size(500,500); stroke(255); strokeWeight(1.5); strokeCap(SQUARE); background(0); x= width/2; xant = x; y= height/2; yant = y; } void draw(){ dados = porta.readString(); println(dados); if( dados != null ){ if( dados.charAt(0) == '0' ) x-=5; if( dados.charAt(1) == '0' ) x+=5; if( dados.charAt(2) == '0' ) y-=5; if( dados.charAt(3) == '0' ) y+=5; if( dados.charAt(4) == '0' ) background(255,0,0); stroke(255,255,255); line(xant,yant,x,y); xant = x; yant = y; } delay(180); }
O código a ser usado no processing para que esse exemplo de mídia tangível seja finalizado é o que se segue dividido em seções explicadas:
Essa declaração importa as ferramentas necessárias para que se possa ler a porta serial na qual o Arduino está escrevendo.
import processing.serial.*;
Essas declarações criam uma variável porta para que se saiba em qual porta o arduino está escrevendo, uma variável dados que vai conter os 5 digitos que o Arduino enviou através da porta serial e por fim x,y,xant,yant que é a posição atual (x,y) do ponto a ser desenhado e a posição anterior (xant,yant) para que se possa desenhar uma reta entre esses dois pontos.
Serial porta; String dados; int x,y,xant,yant;
Novamente tudo que estiver dentro de void setup(){} será executado uma única vez, geralmente funções de configuração, e o que está sendo feito dentro de setup é mostrar com a função println todas as portas disponíveis para comunicação, assim é possível ver se a que você está usando no Arduino está listada pelo processing, feito isso e sabido a porta usada então é criada a comunicação dizendo que quem cria é o próprio programa (this, este mesmo), a porta é a segunda da lista, caso fosse a primeira então deveria ser Serial.list()[0] e com velocidade 9600 bits por segundo. Size diz o tamanho da tela, stroke a cor da linha, strokeWeight a espessura da linha, strokeCap a forma com que a linha terá, background o fundo da tela e x,y,xant,yant as posições iniciais do ponto a ser movido pelas chaves liga-desliga. Para mais detalhes das funções consulte a referência da linguagem processing http://processing.org/reference/.
void setup(){
println(Serial.list());
porta = new Serial(this, Serial.list()[1], 9600);
size(500,500);
stroke(255);
strokeWeight(1.5);
strokeCap(SQUARE);
background(0);
x= width/2;
xant = x;
y= height/2;
yant = y;
}
O método( onde funções são executadas ) draw serve para desenhar na tela, ou seja, se há um desenho a ser feito, ele deve ser declarado no método draw. Nele então lê-se serialmente o que o arduino está dizendo em forma de String(texto) e imprime na tela o que foi lido, verifica-se com if se o que foi lido existe (caso não exista é null) e caso exista verifica letra por letra se é 1 ou 0. Caso for 1 então o botão foi pressionado, caso contrário não. Por exemplo se o botão esquerdo for pressionado então dados.charAt(0) será 1 e a variável x será decrementada (subtraída) de 5 unidades fazendo o ponto se deslocar pra esquerda na tela. A função stroke garante que a linha continue branca e então desenha a linha com coordenadas iniciais (xant,yant) e coordenadas finais (x,y). E então pega-se o ponto que foi modificado e diz que ele é anterior de modo que na próxima passagem ele seja usado como ponto inicial para se construir a linha. delay(180) diz para aguardar 180 milisegundos a cada desenho.
void draw(){
dados = porta.readString();
println(dados);
if( dados != null ){
if( dados.charAt(0) == '0' ) x-=5;
if( dados.charAt(1) == '0' ) x+=5;
if( dados.charAt(2) == '0' ) y-=5;
if( dados.charAt(3) == '0' ) y+=5;
if( dados.charAt(4) == '0' ) background(255,0,0);
stroke(255,255,255);
line(xant,yant,x,y);
xant = x;
yant = y;
}
delay(180);
}
Agora basta clicar em Play-Run no processing e pressionar os botões para ver o funcionamento na tela.